You can find almost any information you need online. However, to access this information, you will need an internet connection. If you come across a webpage featuring information you would like to carry around and read without an internet connection, Converting the webpage to other savable files is a good idea. Portable Document Format (PDF) files can be read on a wide range of devices and platforms. In this article, you will learn how to save a webpage as a PDF.
Steps: How to save HTML webpage as PDF in Mac Safari. 1: Open Safari and enter your search item (website or HTML webpage). Locate to the HTML webpage you desire to save as PDF. 2: Click 'File' from the ribbon. And then select 'Print' (or press control & P of the keyboard). 3: At the bottom of the new window, click the 'PDF' function menu. Enter the URL of the web page in the URL input box. Click the Options button to set page layout, conversion settings, rights management, and watermark. Click the Convert button. When the conversion is complete, you can preview or download the file. High quality conversion; Convert web page to PDF for free via online Web to PDF converter. On a Mac, you can easily save a webpage as a PDF via most web browsers, though the default browser Safari may be the simplest to do so. Here's how to do it. Check out the products mentioned in. If you are viewing the media content as a web page, such as can happen with PDF files, the Save As command may do the trick. Otherwise, Control-click the item or its link. On a Windows computer, open an HTML web page in Internet Explorer, Google Chrome, or Firefox. On a Mac, open an HTML web page in Firefox; Click the 'Convert to PDF' button in the Adobe PDF toolbar to start the PDF conversion. Enter a file name and save your new PDF file in a desired location.
Method 1: Directly Print a Webpage as PDF in Microsoft Edge
If your computer is running Windows 10, it should have theMicrosoft Edge browser on it. Compared to the original Microsoft Browser(Internet Explorer), Microsoft Edge is much faster and offers more features. Ifyou have both the Internet Explorer and Microsoft Edge on your computer, usingMicrosoft Edge may be more appealing. To use the Microsoft Edge to save yourpage as a PDF, you will need to follow the steps we have outlined below:
Step 1: Hit Ctrl + P. This should open a Printing dialogue.
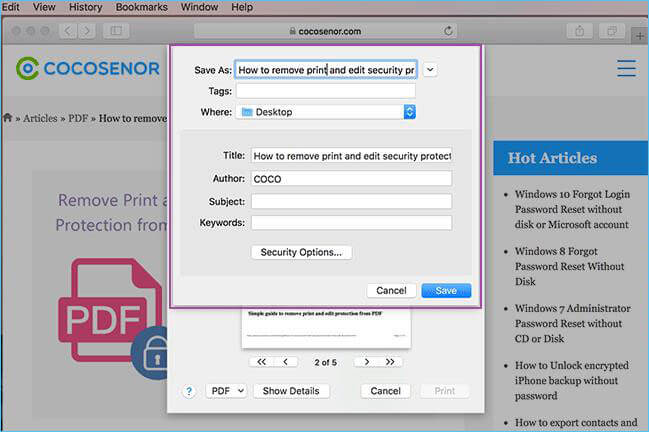
Step 2: Under Printer, select Microsft Print to PDF.
Step 3: Hit the Print button.
Step 4: On the 'Save Print Output As' dialogue, give the document a nameand then hit the save button.
Method 2: Save an HTML File as PDF on Google Chrome
This is one of the most used browsers. Approximately 58.4 internetusers use the browser. To save a webpage as PDF using Google Chrome, you willneed to follow the steps we have outlined below:
Step 1: Hit the 3 vertical dots available on the top-right corner.

Step 2: Under Printer, select Microsft Print to PDF.
Step 3: Hit the Print button.
Step 4: On the 'Save Print Output As' dialogue, give the document a nameand then hit the save button.
Method 2: Save an HTML File as PDF on Google Chrome
This is one of the most used browsers. Approximately 58.4 internetusers use the browser. To save a webpage as PDF using Google Chrome, you willneed to follow the steps we have outlined below:
Step 1: Hit the 3 vertical dots available on the top-right corner.
Step 2: From the menu that appears, choose Print…
Step 3: In the destination section, replace the destination of the pagewith Save as PDF.
Step 4: Hit the Save button and then give your document a name on the save dialogue.
Note: It's basically the same in other browserslike Internet Explorer, Firefox, and Safari.
Method 3: Use Online Services to Convert Entire Website to PDF
If you do not like to save your webpages usingthe browsers, you can try using online programs. The programs you may want totry include:
This online program features a straightforward interface. On itshomepage, it features a textbox where you are just supposed to enter the URLfor the webpage you would like to change to PDF. After entering the URL andhitting the Convert to PDF button, the webpage will be changed to PDFimmediately. You can opt to either download the page or simply upload it toyour cloud storage.
All of the above tools will work in a similar manner. To save a webpage as a PDF file using the online tools, you will simply need to paste the URL for the page in a textbox, hit the convert button, and then download the page. The majority of the tools are 100% free. Some of the pages, however, may have some limitations – to access the full features, you may need to pay for a membership.
Method 4: Use a Browser Add-on to Save a Webpage as a PDF
An add-on can make your work much easier. The Save as PDF add-onmakes it possible for you to save a webpage as a PDF in just a single click. Touse the add-on, you will simply need to follow the steps below:
Step 1: Install the Save as PDF add-on on your Chrome or Firefox browser.
Step 2: Load the webpage you would like to save as PDF on the webbrowser.
Step 3: Hit the Add-on icon on the top-right corner. To indicate thatconversion has begun, the add-on becomes animated.
Note: If you see a Red triangle, this means that there is a problemwith the conversion. There are some pages that the add-on does not support. Thepages include:
- Websites protectedwith a password
- Websites featuringflash
- Framesetsites
It is worth noting that the converted PDF will feature PDFcrowd branding. The PDFcrowd is the company that owns the Save as PDF add-on. To get rid of the branding, you will need to purchase an annual subscription.
Method 5: How to Save a Webpage as a PDF on Mac
If you are using a Macbook, you can always try the online methods or other browser methods as illustrated in the Windows section, as browsers like Chrome, Firefox, or even MS Edge, now all have their macOS version.
Those being said, using its default browser Safari to export a webpage to PDF is the easiest way for Mac users. Follow the steps below to learn how to save webpages to PDF documents on Mac computers.
Step 1: Stay on the webpage that you want to convert, and click File on the top left bar to display the menu.
Step 2: On the drop-down menu, choose Export as PDF.
Step 3: On the dialog that follows, enter a name for the save PDF, choose where to save the PDF document, and click Save.
Then you can go to the folder where you keep your document to review the webpage in the PDF format.
Method 6: Convert Webpage to PDF on iOS Devices
Save Webpage As Pdf Mac
Use the Share Function
If you use an Apple Device, say an iPhone or an iPad, saving webpages as PDF should be as easy as just using the share function. Below, we have the steps you will need to follow:
Step 1: Visit the webpage you would like to save as a PDF using theSafari browser.
Step 2: Locate the Share button on the webpage. The Share button lookslike a box featuring an arrow coming out of it. Tap the share button and thenswipe through the available options.
Step 3: One of the options is Save PDF to iBooks. If you select the option, it should let you save the chosen webpage to iBooks and view it as a PDF file.
Alternatively, you may come across the Create PDF option, if you are currently using the Files application on your iOS 11 device. If this option is available, tap on it and then select Done from the top-right corner. This should initiate the conversion process. Next, pick Save PDF To. Now, you can go ahead and send the PDF file to your local browser or to cloud storage of your choice.
Note: If you would like to change the name of the PDF file before you save it, you will simply need to press and hold the PDF file icon. Next, locate the Rename option and tap on it. When the keypad appears, simply use it to type a new name.
Use an iOS App
Mac tools clothing catalog. This process will still require you to use the Share button. However, once you install an application such as InstaWeb, it will appear under the share options. Therefore, instead of using the Files application, you can simply select the InstaWeb application. Basically, you will still need to follow the same steps we had outlined earlier on for saving a webpage as PDF on iOS devices.
Method 7: Save Webpage as PDF on Android
Select files on mac. Conversion from Webpage to PDF is much easier on iOS devices – you can do it using the features you have on the iOS device. On Android devices like Samsung, Huawei, Xiaomi etc., you may need to install a third-party application. One of the best applications you can use is Convert web to PDF.
How To Save Web Page As Pdf
After downloading and installing the application on your Androiddevice, you will need to follow the steps outlined below to convert yourwebpage to PDF:
Mac Pages Save As Pdf
Step 1: After launching the application on your Android device, visit the webpage that you would like to save as PDF. Paste the URL in the text box.
Step 2: Hit the convert button and wait. The tool will removeunnecessary content and save your PDF. Since the tool is also a PDF reader, youcan always use it to read the converted PDFs.
Summary
Saving webpages as PDF, or saving PDF as webpages is not complicated. All you will need to do is use the right tool and follow the right steps. Unless you decide to use an add-on that requires you to pay, converting webpages to PDF should be 100% free. Compared to using the web browser to save a webpage as a PDF, online programs offer their results more quickly.

