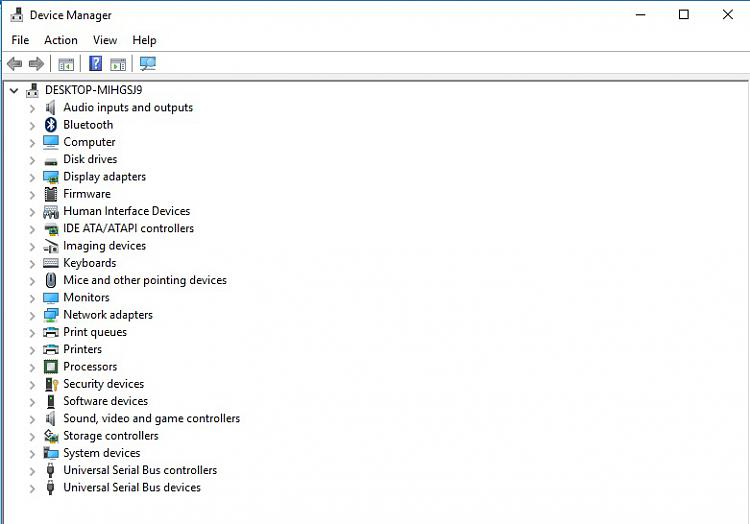
MacBook USB ports not working, reading? or recognized? Try an SMC + PRAM Reset to solve this problem.
MacBook USB port not working properly? or won't recognize any USB devices? Seems like there is a bunch of people who are having USB ports issues in MacBook Pro or Air. Don't worry anymore, Here is a way to solve this issue. We are going to reset the SMC and the PRAM to fix this issues. SMC stands for Resetting the System Management Controller and if there is a collision on the system management controller, your MacBook might not be worked properly. Also you can reset the SMC + PRAM whenever you have one of the following symptoms:
The System report states 'Thunderbolt: No hardware was found.' The thunderbolt ports were last recognized by 10.10.3. I did SMC and PRAM. Self diagnose test passed at least twice. The third time running it (at the request from Apple support) the cooling fan in iMac spinning crazy. I aborted the test. Not sure this is problem or not. The problem could be related to a technical issue – maybe a damaged USB port on your camera or on the computer. To troubleshoot this, you could try plugging the USB cable into another port on your computer. Or try another USB cable. But to access your photos quickly, I recommend removing the memory card and using either a card reader or adapter. Unplug the USB stick from the current port and computer, and try plugging into a different computer and/or USB port. If it works on the new USB port or computer, the USB port may be damaged or dead, or the computer itself may have a problem. This article also includes a workaround that you can try if these methods do not work. Method 1: Use Device Manager to scan for hardware changes Use Device Manager to scan for hardware changes. After your computer scans for hardware changes, it might recognize the USB device that is connected to the USB port so that you can use the device.
- USB port is not working properly.
- Battery is not charging properly.
- Battery life (status) is not correct.
- Battery is draining too fast (doesn't last longer).
- Fan is not working properly. (Noisy – fan is spinning too fast or Overheating – Spinning too slow)
- MagSafe Power Adapter indicator light is not working.
- Screen brightness control is not working.
- HDMI port is not working properly.
NOTE:There are two different MacBooks. One with a removable battery, one with a built-in battery. Use the right method for your MacBook!
http://vthphb.xtgem.com/Blog/__xtblog_entry/19448002-uad-plugins-torrent#xt_blog. Jan 10, 2020 Like we mentioned above, it is likely that the Mac is not the problem at all but the USB itself is failing to connect to the Mac. To check if this is a connection issue and that the USB you are using is damaged or not, try connecting a different USB device to the Mac to see if it's recognized.
Resetting the SMC – A MacBook with a battery you can remove.
Step 01.Shut down your Macbook.
Step 02.Unplug the Magsafe Power Adapter from your MacBook.
Step 03.Remove the battery.
Step 04.Press and hold the power button for 5 seconds.
Step 05.Release the power button after 5 seconds.
Step 06.Insert the battery and plug the Magsafe Power Adapter back in.
Step 07. Turn on your Macbook.
Resetting the SMC – A macbook with a battery you can't remove by yourself. (Built-in battery)
Windows Not Recognizing Usb Drive
Step 01. Make sure that your Macbook is completely turned off.
Step 02.Connect the MagSafe power https://ancreamidre1988.wixsite.com/shopperfree/post/ibackupbot-5-4-4. adapter into your MacBook. If it's already connected, leave as is.
Step 03.Press and Release Shift + Control + Option + Power keys at the same time.
Step 05. Press the power button to start your MacBook.
Resetting the RPAM (For All MacBook Laptops.)
Step 01.Turn off your MacBook.
Step 02.Press and Hold Option + Command (⌘) + P + R.
Step 03.Turn on your MacBook while holding the keys (Option + Command (⌘) + P + R).
Step 04.Keep holding the keys (Option + Command (⌘) + P + R) until your MacBook restarts or the second startup sound beeps (You will see the grey screen appears before it restarts.)
Step 05. You can release all keys when you heard second startup sound.
Step 06. Screenshot website mac. If you hear the startup booting sound for the second time, that means the PRAM has been reset. Done!

